SATOラベルプリンタ・Multi LABELIST Component(MLComponent.dll)を使った印刷:レイアウトファイル・プリンタドライバを使用
ラベルプリンタメーカ「SATO」のラベル発行コンポーネント(MLComponent.dll)を使ったラベル印刷の紹介ですが、 レイアウトファイルとプリンタドライバを利用して行います。 USBへの直接出力もできるようですが、制御が難しい様なので、プリンタドライバへの出力で印刷します。
■印刷用レイアウトファイル
ラベル印刷を簡単に行うにはレイアウトファイルが必要になります。 このレイアウトファイルですがSATOが提供する「SATO Multi LABELIST V5 [MLデザイン]」で作成します。 Trail(試用)のままでも1個のファイルは生成が可能ですので、以下のURLからダウンロードしてみてください。
・Multi LABELIST V5
今回使用するレイアウトファイルの編集中の画面を以下に示します。 連番(NO)、日付、品番、QRコードのみを印刷する簡単なレイアウトで、デザインを作成したところです。
また、下図は印刷の定義順の設定の画面です。
定義順は1:連番(NO)、2:日付、3:品番、4:QRコード となっています。
実際のプログラムでのデータ設定の順番は、定義順に行います。
■プリンタ状態チェック関数
関数内の処理は以下の手順で行います。
(1)「MLComponent」のインスタンスを生成します。
(2)レイアウトファイルの設定
「MLComponent」の「LayoutFile」プロパティに、[MLデザイン]で作成されたレイアウトファイルを設定します。
(3)印刷データの設定
「MLComponent」の「PrnData」プロパティに、印刷データを設定します。
印刷データは印刷定義順に従って、各データを「タブ」文字を挟んで文字列で連結します。
最後に「印刷枚数」をさらに「タブ」文字を挟んで追加連結します。(今回は1枚なので"1"を連結)
(4)出力先の設定
「MLComponent」の「Setting」プロパティに、プリンタドライバ名を指定します。 (今回は「Lesprit412v」プリンタなので"DRV:SATO Lesprit412v")
(5)接続処理
「MLComponent」の「OpenPort」メソッドで接続します。
(6)発行処理
「MLComponent」の「Output」メソッドでラベル印刷の発行を行います。
(7)切断処理
「MLComponent」の「ClosePort」メソッドで切断します。
■プリンタドライバ
プリンタドライバのプロパティでUSBでの接続にしてあります。
プリンタドライバは以下のURLでダウンロードできます。
・プリンタドライバ・マニュアル
■関連記事
⇒SATOラベルプリンタ・Multi LABELIST Component(MLComponent.dll)を使った印刷:接続確認
 |
Visual Basic 2013逆引き大全 555の極意【電子書籍】[ 増田智明 ] 価格: 2,527円 感想:0件 |

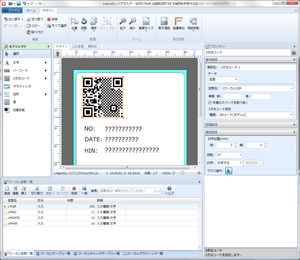
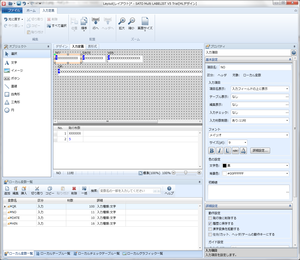
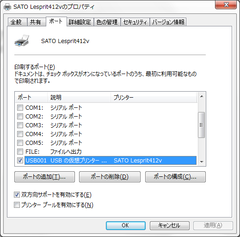


コメント