「CSE」を使ってPostgreSQLのデータベースのテーブルからCSVデータ出力を行ってみます。
「DBエクスプローラ」に表示されているテーブル「dt_data1」の上で右クリックします。
メニューの中から、真ん中あたりの「全データをエクスポート」を選びます。

「全データをエクスポート」を選択した後の表示が以下の図の様に、
「ファイルの保存先」を指定するダイアログが表示されます。
初めてこの処理を行う時のデフォルトのフォルダは「CSE.EXE」が存在するフォルダです。
ファイル名のデフォルトは「テーブル名.csv」ですので、今回は「dt_data1.csv」となります。
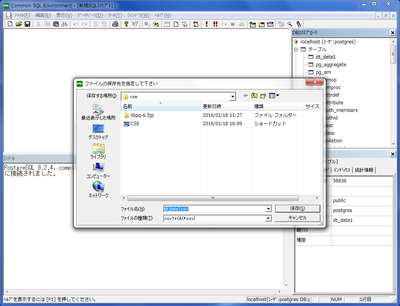
エキスポート処理のメッセージがコンソールに表示されます。
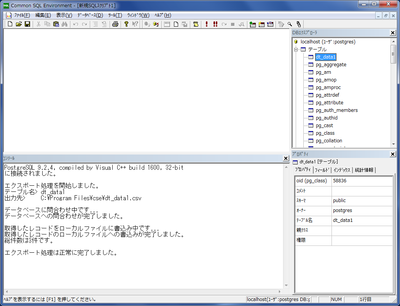
エキスポートされたCSVファイルをテキストエディタで開いてみます。
各データは全て値の前後に「"」(ダブルコーテーション)で囲まれていて、文字列として出力されています。
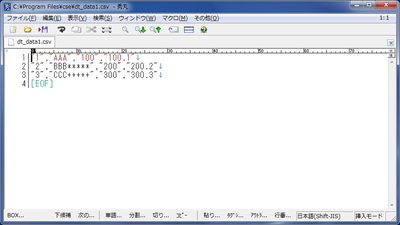
■さらに、データの条件付けを行ってのCSV出力を行ってみます。
「DBエクスプローラ」に表示されているテーブル「dt_data1」の上で右クリックします。
メニューの中から、「条件を指定してデータをエクスポート」を選びます。

「条件を指定してデータをエクスポート」を選択した後の表示が以下の図の様に、「検索条件 - dt_data1」が表示されます。

「出力列を指定」及び「オーダー列を指定」を指定して、エキスポートを行います。
両方にチェックを入れると以下の表示になります。
画面は最初のカラムの「datano」に検索条件として「in (2,3)」として「datano」が2または3のデータを抽出します。
さらに「オーダー」にもチェックを入れて「datano」順とします。
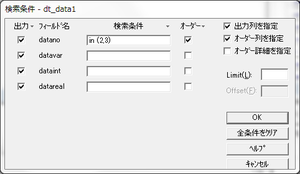
上図で「OK」ボタンをクリックすると、以下の「ファイルの保存先」を指定するダイアログが表示されます。
先ほどとは異なるファイル名(dt_data1-1.csv)を指定してみます。
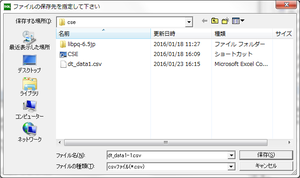
エキスポートされたCSVファイルをテキストエディタで開いてみます。
「datano」が2および3のみのデータのみであり、「datano」順になっています。
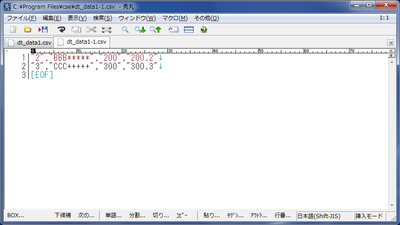
以上の様に比較的簡単にテーブルの内容をCSVファイルに出力することができます。
この機能だけでも「CSE」を使ってみる価値はあると思います。
■関連記事
⇒
CSEからPostgreSQLへの接続
⇒
CSEの使い方、PostgreSQLテーブル作成とコンソールのグリッドからのデータ入力
⇒
CSEを使用したPostgreSQLのテーブルにCSVデータ入力(インポート)
⇒
CSEからORACLEへの接続

⇒
スッキリわかるSQL入門 ドリル215問付き! スッキリわかるシリーズ


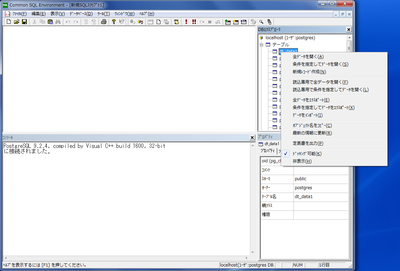

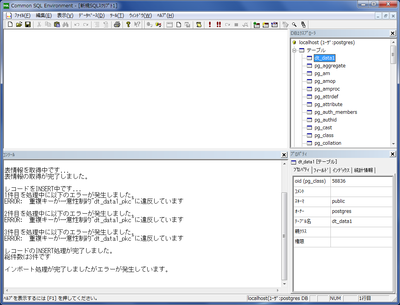
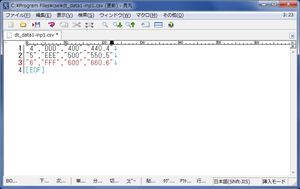
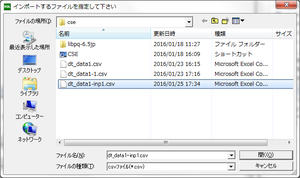
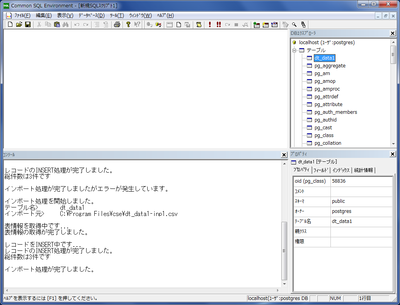
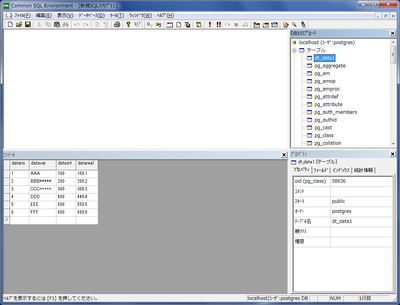


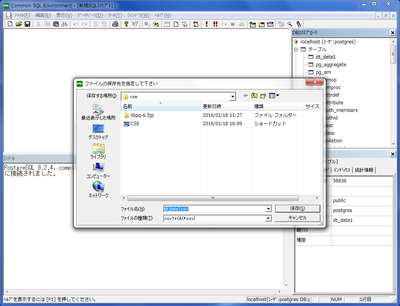
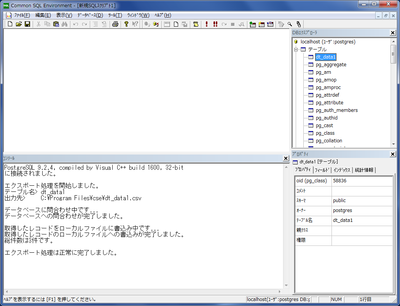
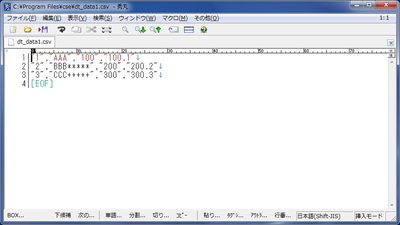


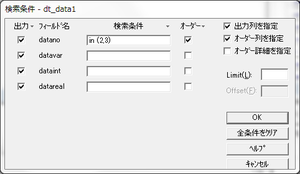
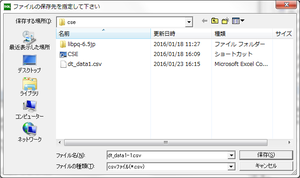
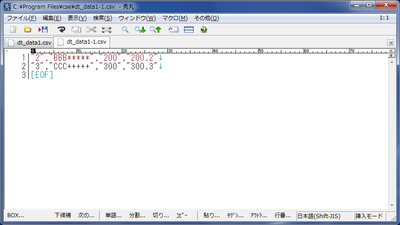
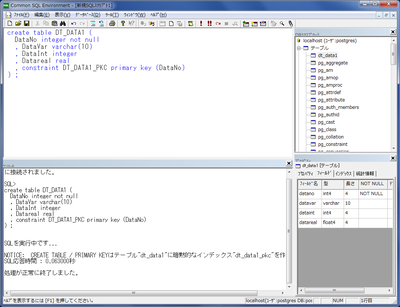

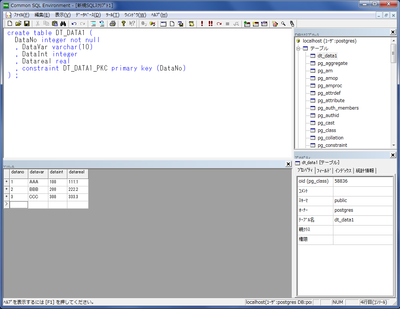
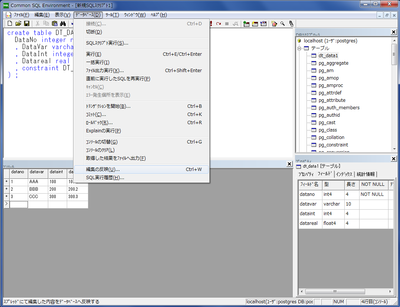
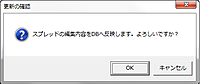
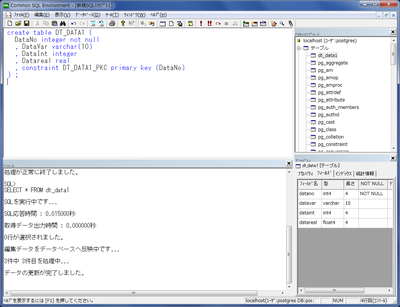
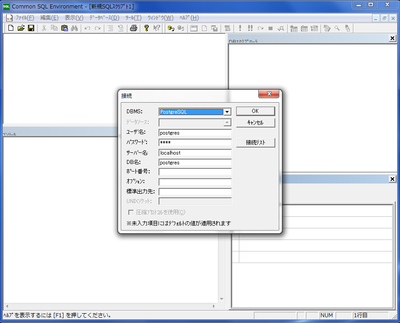
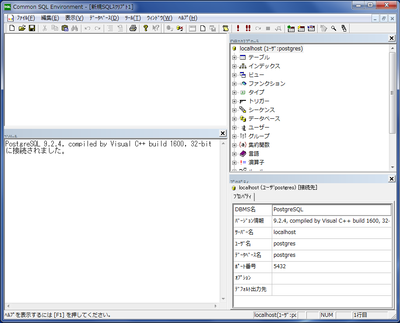

最近のコメント