CSEの使い方、PostgreSQLテーブル作成とコンソールのグリッドからのデータ入力
「CSE」を使ってPostgreSQLのデータベースにテーブルを作成し、データを簡単に入力してみます。
最初にテーブルの作成を行います。 CSEのメイン画面で以下の図の様にCREATE文をキー入力し、 実行ボタン(ツールバーの「!」もしくは、「メニュー」⇒「データベース」⇒「実行」)をクリックします。
コンソールには実行結果が表示されます。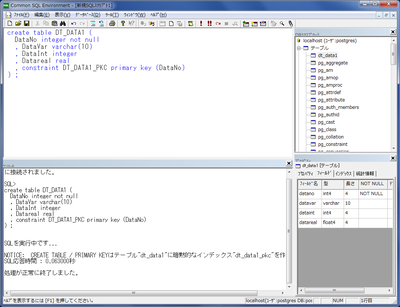
作成されたテーブルが「DBエクスプローラ」に表示されますので、 テーブル「dt_data1」の上で右クリックします。 メニューの中から、一番上の「全データを開く」を選びます。
「pg_hba.conf」はPostgreSQLがインストールされているフォルダ内の「data」フォルダ内に存在します。

「全データを開く」を選択した後の表示が以下の図の様に、コンソールに「dt_data1」の内容を表示されます。 このグリッドにデータを入力していきます。(図は3件のデータを入力した様子)
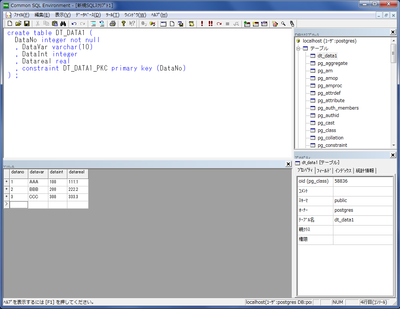
グリッドにデータを入力後、「メニュー」⇒「データベース」⇒「編集の反映」を選択します。 以下の確認メッセージが表示されますので、「OK」をクリックします。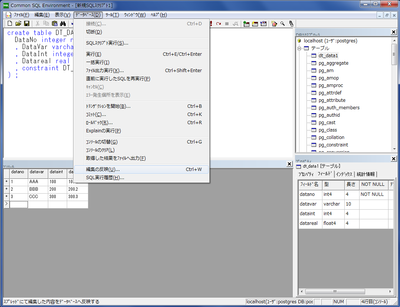
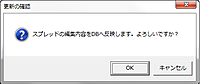
テーブルへの登録のメッセージがコンソールに表示されます。
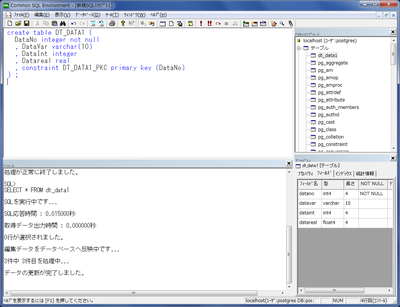
再度「DBエクスプローラ」のテーブル「dt_data1」上で「全データを開く」を選択すれば、 入力されたデータがコンソールの部分に表示されるはずです。
■関連記事
⇒CSEからPostgreSQLへの接続
⇒CSEを使用してPostgreSQLテーブルの内容をCSVデータ出力(エキスポート)
⇒CSEを使用したPostgreSQLのテーブルにCSVデータ入力(インポート)
⇒CSEからORACLEへの接続

最初にテーブルの作成を行います。 CSEのメイン画面で以下の図の様にCREATE文をキー入力し、 実行ボタン(ツールバーの「!」もしくは、「メニュー」⇒「データベース」⇒「実行」)をクリックします。
コンソールには実行結果が表示されます。
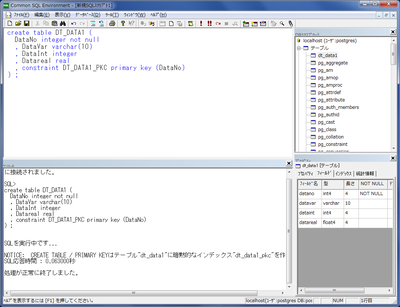
作成されたテーブルが「DBエクスプローラ」に表示されますので、 テーブル「dt_data1」の上で右クリックします。 メニューの中から、一番上の「全データを開く」を選びます。
「pg_hba.conf」はPostgreSQLがインストールされているフォルダ内の「data」フォルダ内に存在します。

「全データを開く」を選択した後の表示が以下の図の様に、コンソールに「dt_data1」の内容を表示されます。 このグリッドにデータを入力していきます。(図は3件のデータを入力した様子)
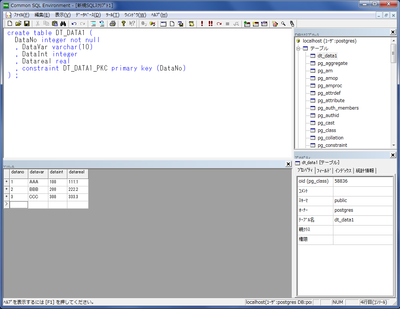
グリッドにデータを入力後、「メニュー」⇒「データベース」⇒「編集の反映」を選択します。 以下の確認メッセージが表示されますので、「OK」をクリックします。
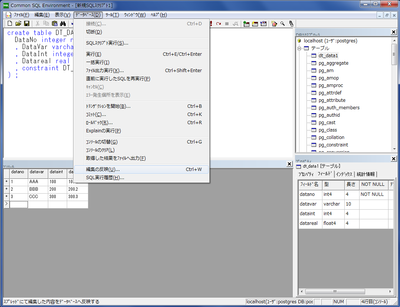
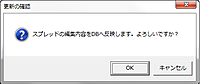
テーブルへの登録のメッセージがコンソールに表示されます。
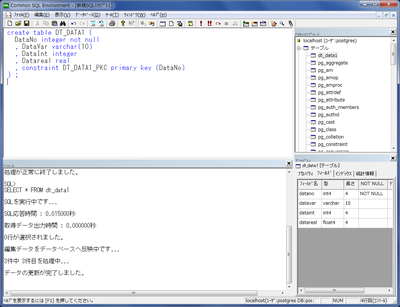
再度「DBエクスプローラ」のテーブル「dt_data1」上で「全データを開く」を選択すれば、 入力されたデータがコンソールの部分に表示されるはずです。
■関連記事
⇒CSEからPostgreSQLへの接続
⇒CSEを使用してPostgreSQLテーブルの内容をCSVデータ出力(エキスポート)
⇒CSEを使用したPostgreSQLのテーブルにCSVデータ入力(インポート)
⇒CSEからORACLEへの接続
 |
価格: 2,808円
感想:1件 |


コメント