CSEからORACLEへの接続
CSEでオラクルのデータベースに接続するには、「ociw32.dll」というDLLが必要な様です。 この「ociw32.dll」は通常このDLLはOracleホームディレクトリ以下のbinディレクトリに格納されています。
今回の接続テストは、同一PC上でオラクルとCSEをインストトールし行いました。 OSはWindows7で、オラクルは「Oracle Database 11g Express Edition」をインストールしました。 そこで、環境変数の「ORACLE_HOME」を設定されていることを確認します。
「Oracle Database 11g Express Edition」は、デフォルトでインストールすれば 「ORACLE_HOME」の値は「C:\oraclexe\app\oracle\product\11.2.0\server」になっているはずです。
それとPATHが通っていることを確認します。 「C:\oraclexe\app\oracle\product\11.2.0\server\bin;」が、 環境変数の「Path」に設定されていることを確認します。 (このパスは「ociw32.dll」が存在するフォルダです)
では実際にオラクルへの接続を行います。 下図はCSEからの接続時の様子です。 テストユーザとして「TEST」での接続を行います。 尚、このユーザは既にパスワードを「TEST」とし、「DBA」権限を与えてあります。 接続文字列として「localhost:1251/xe」を指定します。
接続文字列は host[:port][/service_name]です。
・host:接続先サーバのIPアドレス(今回は同一PC上なので「localhost」)
・port:ポート番号(デフォルト:1521)
・service_name:接続先のデータベース・サービスの名前です。Oracle Database XEのサービス名はXEです
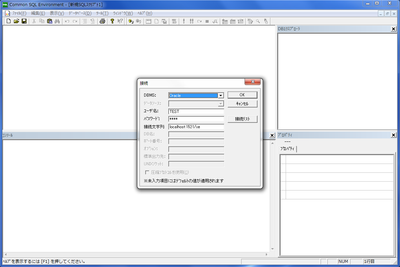
接続後は以下の表示になります。
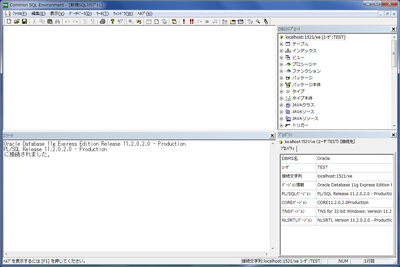
実際にSQLの実行を行ってみます。
システム時刻の取得を行いました。
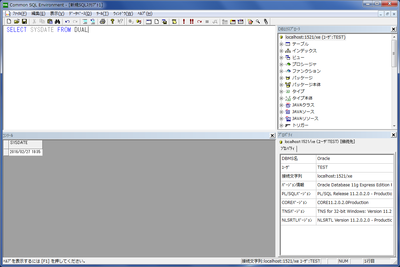
■関連記事
⇒CSEからPostgreSQLへの接続
⇒CSEの使い方、PostgreSQLテーブル作成とコンソールのグリッドからのデータ入力
⇒CSEを使用してPostgreSQLテーブルの内容をCSVデータ出力(エキスポート)
⇒CSEを使用したPostgreSQLのテーブルにCSVデータ入力(インポート)
⇒スッキリわかるSQL入門 ドリル215問付き! スッキリわかるシリーズ
 |
|
価格: 20,800円
感想:1件 |

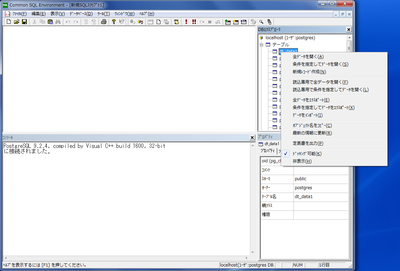

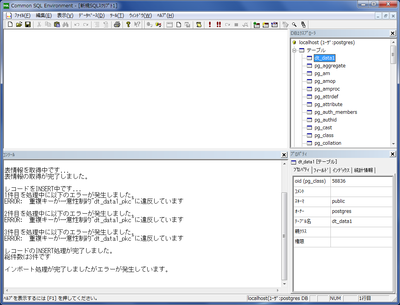
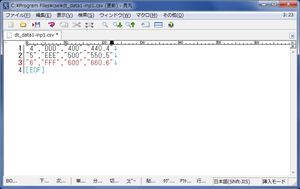
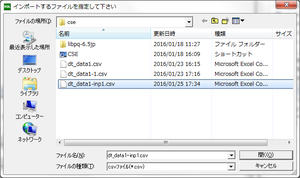
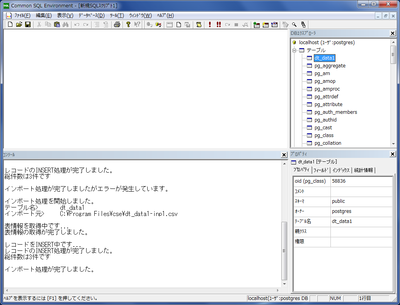
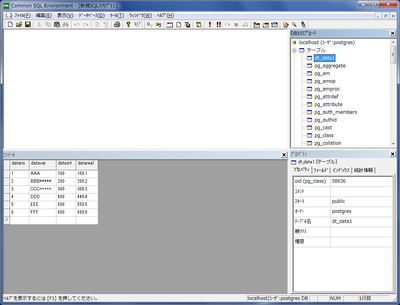


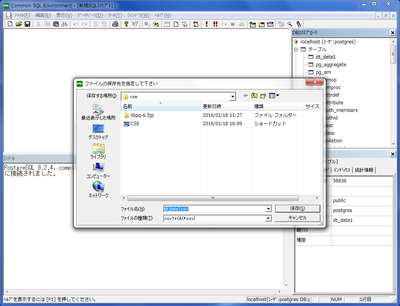
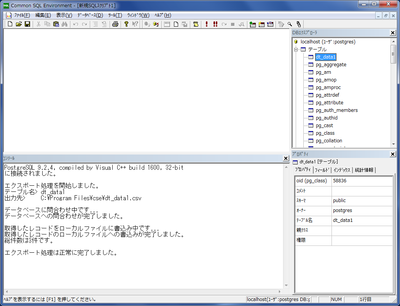
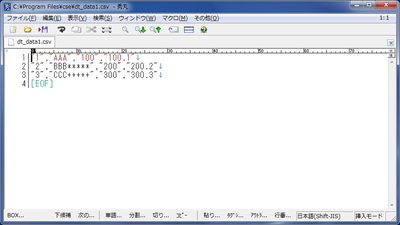


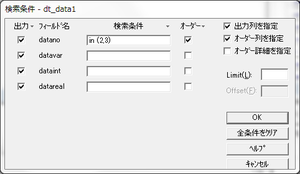
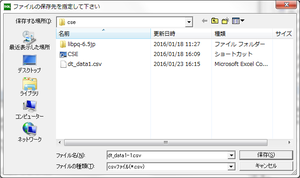
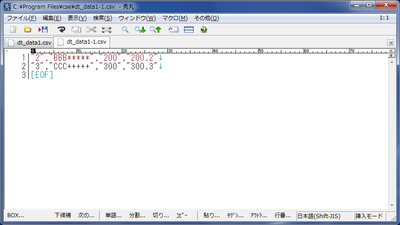
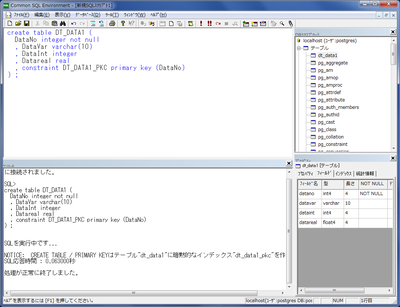

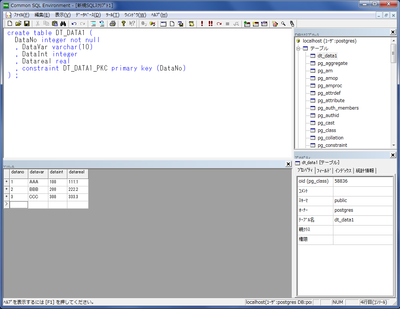
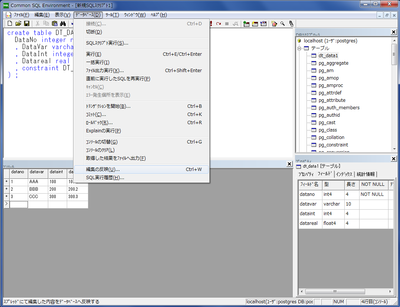
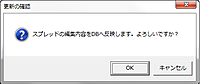
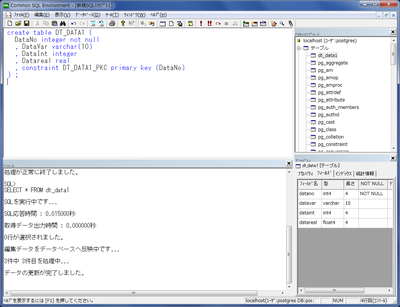
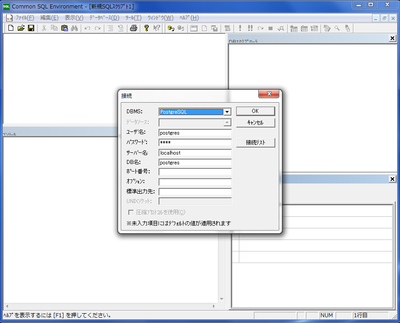
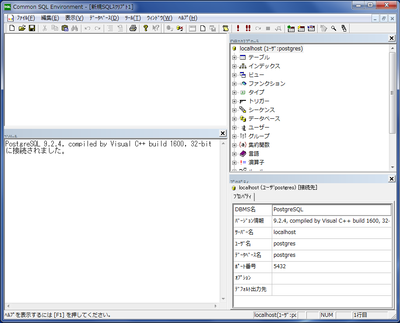

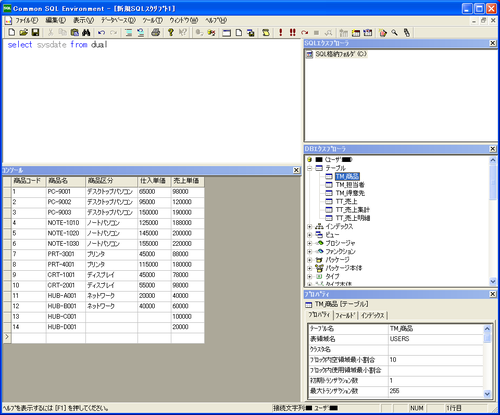
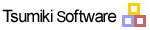

最近のコメント