前回は、SPREADを使ってデータの一覧を表示し、セルダブルクリック(CellDoubleClick)もしくはキーダウン(KeyDown)イベント時に メッセージボックスを表示するという簡単な処理を行いました。
今回は少し進んで、セルダブルクリック及びキーダウンイベント時に、別フォームを作成し表示させてみます。 別フォームには3個のラベルを貼って、データ一覧の各カラムの内容を表示します。
フォームロード時にSPREADの初期化などは前回までと同様ですが、データ表示用の関数(DisplayOneData)を新規に作成し 行番号を引数で渡すことで別フォーム(Form2)を生成後、その行番号の各カラム値を3個のラベルに設定しています。 別フォームは「Show」メソッドで表示しています。
下図は、フォーム表示後、2行目をダブルクリックしてForm2を表示した時の表示です。
しかし、実際の動作としては、Form1でダブルクリック後、Form2が表示されるのですが、 フォーカスは依然としてForm1にあり、Form2はForm1の下に表示されます。 (キーダウン時の方は、Form2はForm1の上に表示されます)
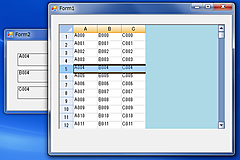
この現象を避けるには、ダブルクリック時処理を以下の様にし、データ表示のフォーム表示メソッドを「ShowDialog」に変更することです。
もう一つ解決策がありまして、フォームの表示メソッドを「Show」のままで行う方法です。
ダブルクリック時にダブルクリックが在った証拠フラグをONし、 マウスアップ時にダブルクリックフラグがONならば、データ表示を行う様にすることです。 (マウスアップ時には、Form1からフォーカスが無くなる様です。)
一覧データ表示移行の部分を、以下のソースの様にします。
■関連記事
⇒VB.NET:SpreadでのEnter時にセルを右移動させる方法
⇒VB.NET:Spreadでフォーカスを持っていない時にセル枠を表示しない設定
⇒VB.NET:Spreadのヘッダカラム及び、通常のカラムの連結
⇒VB.NET:Spreadのシートへの簡単な一覧データの設定について
⇒VB.NET:Spreadのシートのセルにボタン、テキスト、チェックボックスのセルタイプの設定
⇒VB.NET:Spreadのセルのボタンクリック時のイベント処理
⇒VB.NET:Spreadのセルへのデータ設定の描画速度アップ
⇒VB.NET:Spreadのセルのチップウインドウで別に設定された文字列を表示する
⇒VB.NET:Spreadでデータ一覧表示を簡単に行う方法について
⇒VB.NET:Spreadデータ一覧表示での行選択処理(CellDoubleClickイベント , KeyDownイベント)
⇒VB.NET:Spreadデータ一覧表示での自動ソート実行時に複数のソート条件を指定する方法について
⇒VB.NET:Spreadで異なるSPREADコントロール間でシートデータのコピーを行う方法
⇒VB.NET:SpreadでのCSV出力とCSV入力を使って、異なるSPREADコントロール間でシートデータのコピーを行う方法
⇒VB.NET:SpreadシートのPDF出力と表示を行う方法
⇒VB.NET:2個のSpread間での[Enter]キー、矢印キーなどでフォーカス移動を行う方法
⇒VB.NET:Spreadの数値セルタイプを使ってデータメンテナンスのプログラムに使う方法
⇒VB.NET:Spreadのテキストセルでバイト数入力制限を掛ける方法
⇒VB.NET:Spreadのチェックボックス型セルにはCheckChangedイベントを、ボタン型セルにはClickイベントの発生方法





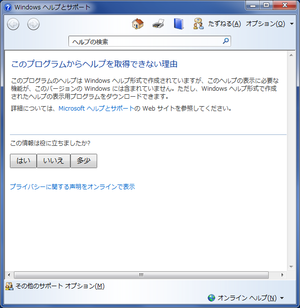

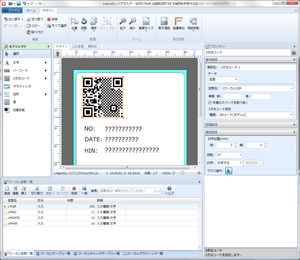
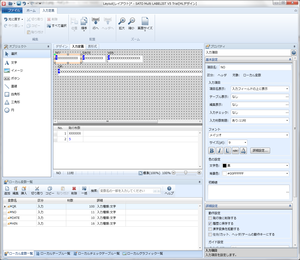
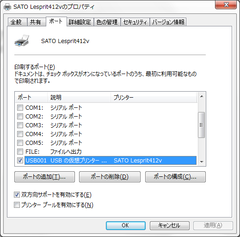


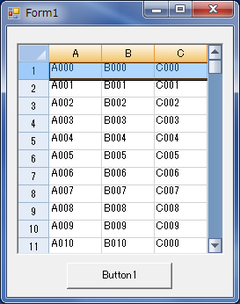
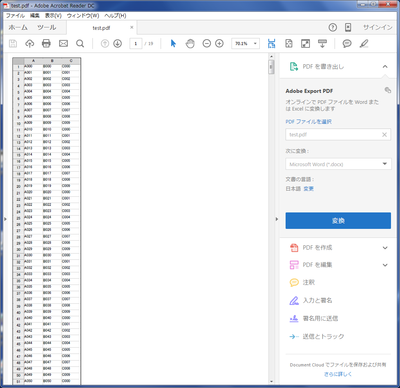
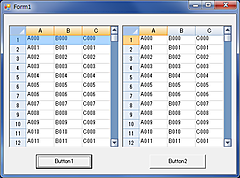
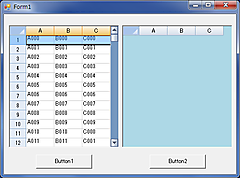
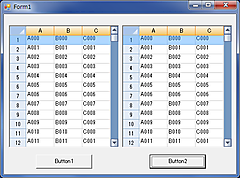
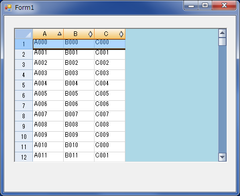
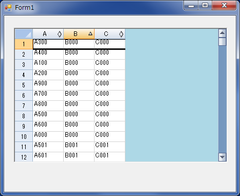
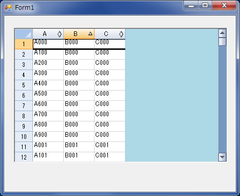
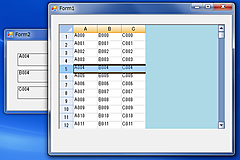

最近のコメント