【VisualBasic6.0】マウスのホイールボタンを使う方法
久々にVB6を動かすことがあったのですが、マウスのホイールボタンには対応していなくて ソースを見るのが「.NET」とは勝手が違いました。
VB6は相当古いソフトなのでマウスのホイールボタンには対応していないのですが、 調べてみると、ホイールボタンに対応するDLLをMicroSoftが提供していました。
■「VB6MouseWheel.exe」ファイルのダウンロード
Microsoft の以下サポートページより、「VB6MouseWheel.EXE パッケージ」をダウンロードします。
http://support.microsoft.com/kb/837910/ja(マイクロソフト サポート オンライン)
■「VB6MouseWheel.exe」ファイルの展開
「VB6MouseWheel.exe」を適当なフォルダにダウンロードし、実行すると以下のファイルが解凍されます。
・EULA.txt
・Main.bas
・VB6IDEMouseWheelAddin.dll
・VB6IDEMouseWheelAddin.vbp
・VBA Mouse Wheel Fix.reg
■「VB6IDEMouseWheelAddin.dll」ファイルのレジストリ登録
「VB6IDEMouseWheelAddin.dll」を適当なフォルダにコピーして、レジストリ登録を行います。
私は、「C:\Program Files (x86)\Microsoft Visual Studio\VB98\」フォルダにコピーしました。
(64bitマシンだったので「x86」ですが)
その後で、Windowsシステムツールの「コマンドプロンプト」を管理者として実行し、ウインドウを開きます。 以下のコマンドを実行して、レジストリ登録を行います。
regsvr32 "C:\Program Files (x86)\Microsoft Visual Studio\VB98\VB6IDEMouseWheelAddin.dll"
■VB6のアドイン設定
VB6 の開発環境を開き、メニューの [アドイン] から [アドインマネージャ] を起動します。
[アドイン マネージャー] ボックスの一覧で、[MouseWheel Fix] を選択し、 [ロード/アンロード] チェックボックスと、[起動時にロード] チェックボックスをオンにします。
最後に「OK」ボタンをクリックし、開発環境を再起動すると、マウスのホイールが使用できるようになります。

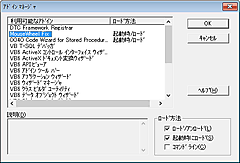

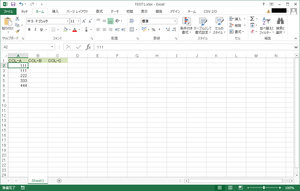
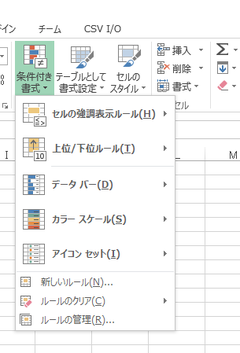
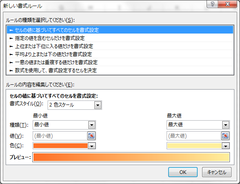
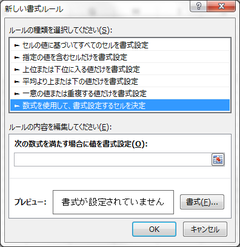
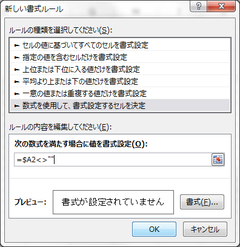
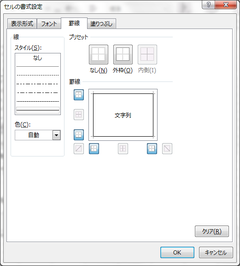
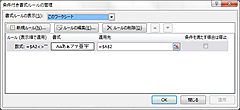
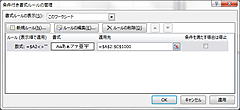
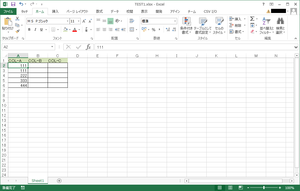

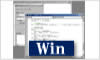

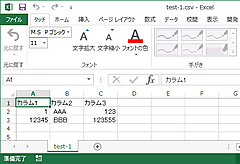

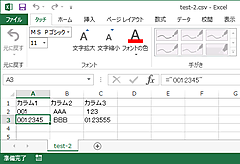
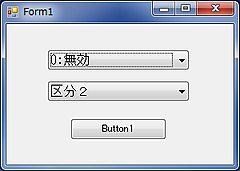
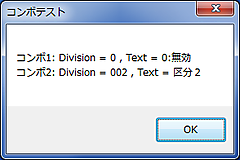

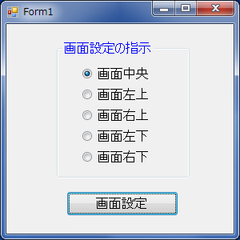

最近のコメント